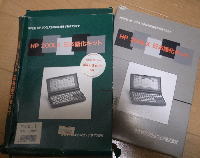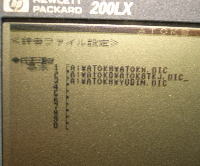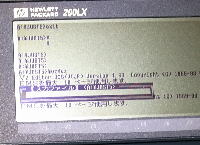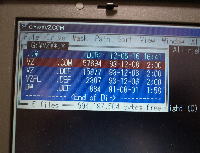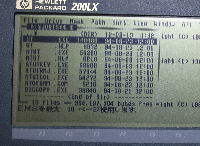hp200LX :日本語ソフトを新規に導入する。
2015/04/12
hp200LX : Jpananese software install.)
日本語のソフトを入れてほしいとのご依頼(導入代行)を受けました。
おそらく当時必要なものを揃えて、そのまま保存していたのでしょう。

本以外は、すべて新品未開封
上から hp200LX本体
HP100LX/200LX BIBLE
VZエディタ1.6
日本語化キット
ATOK8 R2
正直、気乗りしません。
なぜなら、完成形が無いからです。 人それぞれ、好みが違うし、目的も違います。
そうすると、できましたと言っても、自分の好みを押し付けるだけになってしまいます。
当然、その後に、ここはどうなのでしょうとまた疑問がわくでしょう。
それは、「こうこうで」、とまた私見を述べるにすぎません。
設定を構築することを含めて、使う人が作って行く必要があるという機械がhp200LXです。
昔、新宿教会と呼ばれていた「新宿紀伊国屋アドホック文具売り場」の牧師?神父?さんは、どのようなご託宣を?と今更ながら思います。
また、あとで質問されても困るので、何をどう入れたかが解かるように、記録します。
![]() JKIT
JKIT
日本語化キットには、数種類あります。(正確にはありました。)
・ALL THAT FHPPCのCD付属
・MIFESミニ、WX2などの有無による、フルセット、基本セットです。
今回は、CD付属のフルセットを使います。


copy a:*.* f:
写真はFD一枚の日本語化キットの場合
開封すると、いまどきFD(フロッピーディスク)です。
昔のノートパソコンがどちらにも対応しているので、フラッシュカードと、FDを挿入し、FDの内容全部をフラッシュカードにコピーします。
(フラッシュカードは、200LXに挿入して使える状態になっている必要があります。
使える状態: (1)認識しフォーマットされている。 (2)ブート(起動)可能なこと。)
追加2014.05.20
日本語化キットの構成(1枚のFD(2HD)の場合 ver1.10)
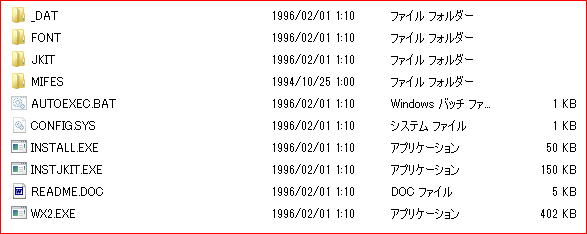
fdの中身(ファイル構成) (>2枚タイプ(DD)の場合 VER.1.0)
フラッシュカードを入れてリブート
● 次に CTRLキーとALTキーを同時に押しながらONキーを押します。
これで、再起動(reoot、リブート)となりフラッシュカードから立ち上がります。
( Aドライブからの起動 200LXは倍速クロック )
シシアル番号と、名前を入力すれば、しばらくして日本語化が完了します。
ここまでは結構早いですね。
hp200LXは、日本語化が終わることで、ようやく日本語表示と、日本語入力ができるようなります。
FEP(日本語プロセッサ)には、WX2が付属しています。
JKIT-FREEでは、日本語表示まではできますが、日本語入力はできません。
◆ここまでの a:autoexec.bat a:config.sys a: c:
autoexec.bat
@echo off Rem Rem To customize DOS startup files, copy config.sys and Rem autoexec.bat from the D drive to the C drive and Rem edit the C drive versions to meet your needs. Rem Rem Rem Set prompt, path, and select C drive. Rem prompt $p$g path c:;d:;d:bin;d:dos path A:mifes;A:wx2;%path% path A:jkit;%path%; c: Rem Rem Following assign enables referencing the plug-in card as Rem drive E (in addition to A). Using E allows some programs Rem to run which refuse to run from a drive that is normally Rem associated with a floppy drive. Rem assign e:=a: Rem Rem Load the Card Installation Client TSR to provide support Rem for PCMCIA modem cards. If these cards will not be used, Rem prefacing with Rem will save system RAM. Rem d:bincic100 /gen 1 Rem Rem Load the first LapLink Remote Access TSR as required by the Rem Server application. If the Server will not be used, Rem prefacing with Rem will save system RAM. Rem lxdspd -us call d:binllras lxdspd -jp Rem Rem Following 200 command starts the System Manager which Rem provides access to the built-in applications. Rem Rem lxvm sm
buffers=5 files=20 lastdrive=j rem add by O.S.W device=A:jkitlxjex.sys device=A:jkitlxemm.exe device=A:jkitlxfont.exe device=A:jkitlxdspd.exe device=A:jkitlxansi.exe device=A:jkitlxkkc.sys rem use only FULL SET device=A:wx2wxk.sys /a1 device=A:wx2wx2.sys /a1 /dA:wx2s.dic
autoexec.bat config.sys は自動的に作成されます。 追加2014.05.20
◆config.sysやfont.iniをカスタム(任意変更)できます。:日本語化環境を、すべてC:ドライブ(本体内臓メモリ)に入れる、フォントのみC:に置く等。
・JKITFREE(無料版、日本語化のみFEPは無し)があったのですが、現在は入手できません。
>Q&A FD2枚タイプ(初期バージョン)ではシリアルケーブルが必要
![]()
すでにWX2(ダブルエックスツー)にて、日本語入力ができるので、あえてATOK8(エイトックエイト)を入れる必要はありません。
ただし、自分もATOK8を使っており、おさらいの意味で記録します。
ところが、どうやってATOK8を入れたかの記録が見つかりません。
当時はniftyのFHPPCなどに情報があったので、それを見て設定したのだろうと思います。
フォーラム終了を知らせる
FHPPCはしばらく移転して存在したと思うのですが、もうそれも終了したようです。
なにしろ、ATOK8は200LX用というわけではないので、説明書を見てもわかりません。
それでもネットを探すと、ATOK8の導入法を記載している方がおられました。
青によし奈良の都は・・・ さん ATOK8の導入が記載されており、同じR2です。
やはり、特にWX2に不満があったわけではないようです。
読むとわかりやすいです。 なるほどFDには圧縮形式で記録されているので、一度パソコンへ入れて展開させてから必要なファイルを抽出して組み込むということですね。
久しぶりにWIN95のDOSモードを使いました。
ATOK8をDOSモードで導入して以下抽出
往年の愛機(akia-T510)
100LX/200LXBIBLE
FD 1枚目japanese内のATOK8FIX.LZHを解凍
ATOK8a.sys
ATOK8b.sys
ATOK8ex.sys
ATOK8.ucf (辞書などの場所を指定)
ATOK8.dic(FDの2枚目、3枚目に圧縮されていた。)
これらを含むA:ATOK8をコピー
ユーティリティー A:JUST5もコピー
ATOK8FIX.EXE
ATOK8FIX.DOC(説明ファイル)
A:ATOK8にコピー
必要ファイルを フォルダー a:atok8を作ってコピー
config.sysを書き換える。 フォルダを作ったりコピーするのはWINDOWSでできます。
configなどの書き換えは、WINDOWSのメモ帳でできます。
ここまでのカード内構成 dir a: /s >dir_a.txt
このままでは、ALT+スペースで日本語入力をonにしても「ひらがな」しか入力できません。
辞書のある場所を、ATOK8.ucfに設定する必要があります。
そのままATOK8.ucfを編集しても良いのですが、設定変更ツールがあるのでそれを使います。
a:justに入っている、 ATUT.EXEを使います。
生DOS(システムマネージャを終了)に降りて、just5atut と入力し、ENTER(キー)です。
(システムマネージャの終了⇒メニューキー ⇒エンターキー ⇒↓でTerminate All ⇒ENTER)
環境設定ユーティリティーの起動
メニュー
辞書の場所を指定
また、日本語のONキーが漢字になっているため、ALT+スペースに設定します。
atutのキー設定を起動させる
ATOK ON/OFFの欄が漢字になっている。
fn+ZOOMで拡大しています。
これをalt+スペースに変更
間違えたときはESC
完了で内容変更を反映させる必要があります。
ユーティリーを最後まで終了させること。
これで、ATOK8を使って、日本語入力ができます。
![]()
3.5インチFD

5インチフロッピーディスク
定番ソフトのvz(ブイズィー、ヴイゼット)エディタ(テキスト編集ソフト)も、FDです。
5インチ版は、久しぶりに触ります。
ただし、中身は旧NEC9801用と、DOS/V用ですので、使えるのは青ラベルのFDのみです。
 HP 100LX/200LX BIBLE (SOFTBANK BOOKS)
HP 100LX/200LX BIBLE (SOFTBANK BOOKS)
導入は、この際BIBLEの82、83ページに従います。
必要なファイルを取り出して、設定します。
必要ファイル
zvibm.def ⇒vz.comにファイル名を変える
vzibmj.def ⇒vz.defにファイル名を変える
vzfl.def
bw.def
これらの4つを a:vzに入れました。
フラッシュカードにVZというフォルダを作って、4つのファイルを入れ、2つは名前を変更したということです。
これだけ、4つを入れただけで、
a:vzvz と入力して、ENTERキーを押せば、
vzの窓が開きます。
(写真では a:just5>vzvzとなっていますが、A:JUST5のフォルダに居たので、vzvzと入力したものです。)
もう一度ENTERキーを押せば、ファイラーモードが作動して、 a:内部のファイルを参照できます。
(メモリーの容量が大きいと、時間がかかります。
2GBで7-8秒)
これで使えそうですが、ファイラーの画面でわかるように、何を選んでいるのかがわかりません。
windowsのdos窓でのvz
windowsでのvzfiler(ファイラー)
どういうことかと言いますと、ファイラーモードのときにはファイルが選択されているのですが、200LXのモノクロ画面では表示色が見えないということです。
WindowsのDOS窓で、同じフラッシュカードから、VZを立ち上げると、ファイラーのときには赤色で選択されていることがわかります。
DEF(define:環境定義ファイル)を変更すれば、様々に設定できます。
bw.def書き換え後のVZ窓
bwfl.def書き換え後のVZファイラー窓
ソフトウエア導入は、ここまでにします。
あとは、シスマネ(システムマネージャ)での使い方とか、
EMSの増やし方とか、
いろいろあるのですが、きりがありませんし、自分でやらないとわかなくなってしまいます。
設定を変えて、思い通りに動くようになることは喜びでもあります。
せっかくの楽しみを奪いたくはありません。
hp200LX日本語化で参考になるサイト:
HP100/200LX購入直後ガイド 文市(あやち)の小箱茶室 さん
hp200LX環境設定入門 文市(あやち)の小箱茶室 さん
今、HP200LXを一から設定すると・・・ こばこのひみつ さん (JKIT-FREEの入手)
(206)最近200LXを使うようになった友へ We love 200LX さん
(A01)初心者のための200LX一括設定: We love 200LX.
日本語化 さん https://wikiwiki.jp/toki/ JKIT-FREEをC:ドライブへ設定。
Mobile-Diary さん 環境構築を逐次修正
. HP 100LX/200LX bible / 関谷博之,浜田宏貴. — ソフトバンク出版事業部, 1995.2
本作業においては、著作権法(リンク:egov) に抵触しないように留意しています。
関連条文
(保守、修理等のための一時的複製)
第四十七条の四 記録媒体内蔵複製機器(複製の機能を有する機器であつて、その複製を機器に内蔵する記録媒体(以下この条において「内蔵記録媒体」という。)に記録して行うものをいう。次項において同じ。)の保守又は修理を行う場合には、その内蔵記録媒体に記録されている著作物は、必要と認められる限度において、当該内蔵記録媒体以外の記録媒体に一時的に記録し、及び当該保守又は修理の後に、当該内蔵記録媒体に記録することができる。
2 記録媒体内蔵複製機器に製造上の欠陥又は販売に至るまでの過程において生じた故障があるためこれを同種の機器と交換する場合には、その内蔵記録媒体に記録されている著作物は、必要と認められる限度において、当該内蔵記録媒体以外の記録媒体に一時的に記録し、及び当該同種の機器の内蔵記録媒体に記録することができる。
3 前二項の規定により内蔵記録媒体以外の記録媒体に著作物を記録した者は、これらの規定による保守若しくは修理又は交換の後には、当該記録媒体に記録された当該著作物の複製物を保存してはならない。
All Rights Reserved, Copyright (c) Yazawa Kiyoshi 2011-2014